Gambar1.1

Tampilan Window Explorer sebelum diberi background, Nampak hanya putih polos dan tidak begitu variatif.
Berikut ini merupakan langkah-langkah membuat background pada Windows Explorer anda :
1. Buka program Notepad anda,
2. Persiapkan gambar yang akan anda pasang sebagai background dari Windows Explorer anda,
3. Tuliskan teks dibawah ini kedalam jendela notepad anda
[ExtShellFolderViews]
{BE098140-A513-11D0-A3A4-00C04FD706EC}={BE098140-A513-11D0-A3A4-00C04FD706EC}
[{BE098140-A513-11D0-A3A4-00C04FD706EC}]
Attributes=1
IconArea_Image=nama gambar anda.JPG
IconArea_Text=0xfffffxxx
[.ShellClassInfo]
ConfirmFileOp=0
Pada teks IconArea_Image=nama gambar anda.JPG, Anda dapat menggatinya dengan nama dari file gambar Anda yang ingin dipergunakan sebagai background, sedangkan .JPG merupakan format file gambar yang anda gunakan. Jika anda ingin menggunakan gambar dengan format .BMP maka anda tinggal mengganti teks .JPG menjadi .BMP
Contoh :
Misalkan anda memiliki sebuah gambar dengan nama pemandangan1 dan berformat .BMP (bitmap) yang ingin anda pergunakan sebagai backgroundnya, maka yang harus anda lakukan adalah dengan menuliskan
[ExtShellFolderViews]
{BE098140-A513-11D0-A3A4-00C04FD706EC}={BE098140-A513-11D0-A3A4-00C04FD706EC}
[{BE098140-A513-11D0-A3A4-00C04FD706EC}]
Attributes=1
IconArea_Image= pemandangan1.BMP
IconArea_Text=0xfffffxxx
[.ShellClassInfo]
ConfirmFileOp=0
4. Jika sudah, simpan file tersebut ditempat yang ingin anda pasangi background. Misalnya anda ingin memberikan gambar background di folder My Documents, maka simpan file tersebut di My Documents,
5. Klik menu file --> save as, pada tab save in, pilih My Documents sebagai tempat penyimpanan

6. Berikan nama pada file tersebut dengan nama desktop.ini(nama harus desktop.ini jangan diganti dengan nama lain)
7. Pada tab save as type pilih all files

8. Ingat, gambar yang anda gunakan sebagai background harus diletakkan dalam 1 jendela dengan file desktop.ini, melanjutkan penjelasan dari contoh kita diatas, copylah file gambar yang akan anda gunakan sebagai background ke My Documents
9. Sembunyikan file desktop.ini dan file gambar anda dengan mengubah propertisnya menjadi hidden
10. Jika sudah, refresh jendela Explorer anda, lalu perhatikan apakah gambar background anda sudah ditampilkan.

Gambar 1.2 Jendela Explorer yang sudah diberi gambar background
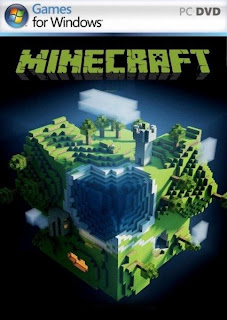



No comments:
Post a Comment
thank you Bagi teman - teman semua yang telah berkunjung, mohon memberikan secarik komen disini agar blog ini lebih maju kedepannya. Salam Blogger.