Halo semuanya, kali ini saya akan menshare kepada anda semua mengenai langkah - langkah mudah dalam penginstalan System Operasi LinuxMint menggunakan aplikasi Virtual Box.
Sebelum pengistalan anda lakukan, anda dapat melakukan penyetingan terlebih dahulu pada bagian setting.
pada bagian ini, anda dapat mengganti nama dari system operasi yang anda gunakan beserta nama dan jenis OS nya.
Setelah anda merasa cukup untuk mengedit bagian General, anda dapat beralih ke bagian System. Disini anda dapat menyetting Base memory yang akan anda gunakan untuk System Operasi Virtual anda ini. Anda juga dapat mengatur ulang bagian Processor dan Accelerator.
Setelah selesai, anda beralih ke bagian display. Disini anda dapat mengatur ulang pengaturan Video Memory dan Remote Display.
Kemudian anda dapat beralih ke bagian Storage. Nah, disini merupakan bagian penting sebelum penginstallan anda lakukan. Disini anda diharapkan untuk menyiapkan file ISO yang akan install di Virtual Box ini. Caranya dengan mengklik folder "Empty" kemudian klik button bergambar kotak berwarna kuning di sebelah kiri. *seperti yang telah tertera pada gambar di bawah.
kemudian akan muncul jendela baru seperti dibawah ini .
Klik toolbar "Add" untuk menambahkan file ISO. Kemudian akan muncul jendela seperti dibawah ini :
pilih file ISO nya, kemudian klik button "Open".
kemudian akan muncul ke file ISO yang anda select sebelumya. Setelah itu anda klik button "Select".
kemudian akan muncul jendela diatas, lalu anda klik OK.
note : untuk penyetingan yang lain saya rasa tidak perlu, karena yang paling penting untuk dasar - dasar nya hanya perlu melakukan setting pada bagian - bagian diatas.
Setelah itu, unutk melakukan penginstalan, anda klik toolbar "Start".
kemudian anda akan masuk ke jendela baru. Untuk memulai penginstalan, klik button "OK", makan booting file ISO akan berlangsung. *lihat gambar dibawah ini.
kemudian akan muncul jendela baru seperti yang tertera pada gambar dibawah ini. lalu klik button "Forward".
kemudian anda pilih bahasa apa yang akan anda gunakan pala linux ini. Lalu klik button "Forward".
Disini ada dua pilihan, yang pertama anda dapat menghapus isi dari Hard Disk yang ada kemudian anda install Linux Mint. Atau anda dapat memilih pilihan kedua, yaitu dengan cara mensetting posisi penginstalan sesuai dengan keinginan anda. Pada tutorial kali ini, anda klik combo Box Something else, lalu klik button "Forward".
kemudian atur besaran kapasitas SWAP beserta besaran hard disk yang akan anda install Linux Mint.
Jika sudah, klik button "Install now"
untuk selanjutnya anda hanya akan diminta untuk mengatur posisi jam anda ada di kota mana, dan lain sebagainya. Untuk mudahnya, anda klik saja button "Forward" pada setting - setting selanjutnya.
setelah selesai, anda tinggal menunggu progress dari linux mint ini selesai.
setelah progress selesai 100%, maka akan keluar pop up message. klik button "Restart Now".
kemudian, jika muncul jendela berikut pada saat booting, anda pilih "Start Linux Mint" lalu tekan Enter.
Slamat, anda sukses menginstall Linux Mint pada Virtual Box. :)























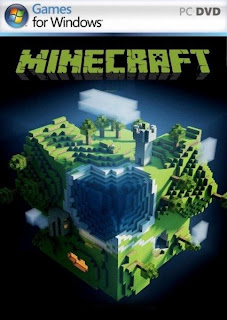



thanks ilmunya
ReplyDelete